Hello peeps, this is Uche Francis and he is glad to be with you guys today.
A few months back, sharing files has only been fast and easy when it has to be between phones.
And very tough if it has to be from phone to PC or PC to phone as you will either need to use a USB cable to connect the phone to the computer, or take out your phone sdcard in other to transfer manually.
However, xender file sharing app which most of you using an Android device ought to be familiar with, has come to make everything easier by including a feature that enables you send and receive files from your Android phone straight to your PC and back without the need of a USB cable.
While some of you might know about it, am here to bring it to those who don’t and to give detailed steps with clear images to make it a lot easier for you guys.
What you need to know!
· It’s fast, easy and transfers files wirelessly.
· Apart from Xender installed on your Android device, this process requires no additional third party app
· This works on android phones for now. Don’t know about BlackBerry, BB10, iPhone and the rest.
· Supported files include images, music/song/audio files, video, folders, documents and even your android apps can be transferred to pc for backup. Is that not amazing?
How To Send Files Between Phones & PC Using Xender?
It is simple trust me! All you have to do is follow the below steps with images and by this time tomorrow, you're be an expert in this.
1. First off, download Xender mobile sharing app to your android or Apple store from their various stores respectively.
2. Open xender and Click on the orange-colored round button at the bottom right corner and select PC/Mac to switch to PC sharing (see above image)
3. After that, click on the create hotspot option or if your xender doesn't have that, click on the red WiFi like logo as seen in the above image.
Note: in the above image, we have two images housing different interface which does the same thing. The one on the left is what you're see in older versions of xender. If you have that installed, its either you update it or follow the instructions from the app there after. If you have the updated xender, just proceed to step 4 after step 3 above.
4. Your phone should create an open hotspot connection with the name "Xender_AP2490". All you have to do is to search and connect to it from your PC.
5. Proceed by opening the link provided by xender in your PC browser (preferably Chrome or Firefox). A pop up should appear on your phone asking you to accept or reject connection just click on Accept. And your files should now be accessible from PC.
6. Click on any and select download to download into your PC or click on upload to send from your PC into your phone. Same rules apply on your phone.
7. When done, disconnect and close xender.
That’s all friends on how to send and receive files between your phone and pc using xender file sharing app. If you like this, do not hesitate to share as your friends might find it interesting too. I will hang around to answer your questions if any. So do ask using the comment box below.
This post was compiled by Uche Francis. He is a Blogger, Self Published Author, and Content Creator who is mostly online, preaching to the world about technology and providing solutions to tech related issues through his tech blog NaijaTechLovers.com. |
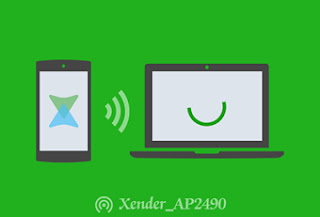
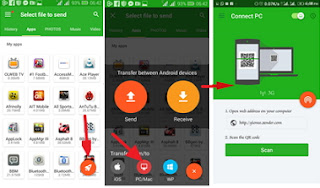

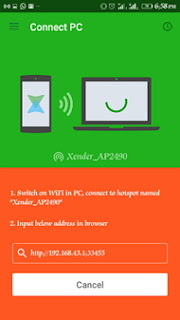
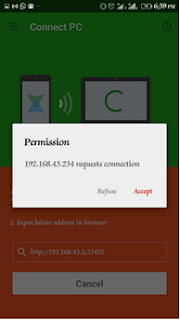

No comments:
Post a Comment